一、引言
本文将指导初学者和进阶用户如何设置Word自动实时备份功能,确保文档的安全性和完整性,每年的十二月六日,让我们共同守护我们的工作成果,避免数据丢失的风险,本文将详细介绍每个步骤,帮助您轻松完成任务。
二、了解Word自动实时备份的重要性
随着电脑技术的不断发展,文档编辑已成为日常生活和工作中不可或缺的一部分,为了确保文档的安全性和完整性,我们需要定期备份文件,Word软件的自动实时备份功能可以帮助我们实现这一目标,避免因电脑故障、病毒攻击或其他意外情况导致的文件损失。
三、准备工作
在开始设置Word自动实时备份之前,请确保您已经安装了最新版本的Word软件,并了解您的电脑操作系统,还需要一个可靠的外部存储设备(如U盘、移动硬盘或云存储服务),用于存储备份文件。
四、设置Word自动实时备份的步骤
步骤一:打开Word软件,点击左上角的“文件”选项卡。
步骤二:在下拉菜单中,选择“选项”。
步骤三:在Word选项窗口中,找到“保存”选项,点击进入。
步骤四:在保存选项设置中,找到“保存自动恢复信息”选项,勾选“自动恢复时间间隔”并设置合适的间隔时间(建议设置为最短时间)。
步骤五:选择“自动恢复文件位置”,点击“浏览”选择外部存储设备。
步骤六:点击“确定”保存设置,Word已设置为自动实时备份模式。
五、示例说明
假设我们按照上述步骤成功设置了Word自动实时备份,当我们在编写一篇重要文档时,每隔一段时间(如设置的间隔时间),Word会自动将当前文档的状态备份到指定的外部存储设备中,如果突然发生电脑故障或意外关闭,我们可以从备份文件中恢复未保存的更改,确保文档的安全性和完整性。
六、常见问题解答
问题一:如何恢复未保存的Word文档?
回答:当Word出现意外关闭或崩溃时,可以在上次保存的备份位置找到自动备份的文档,然后尝试打开并恢复未保存的更改。
问题二:备份文件占用大量存储空间怎么办?
回答:定期清理备份文件,保留重要文档,删除不必要的备份文件可以节省存储空间,可以考虑使用云存储服务来扩展存储空间。
问题三:如何检查Word自动实时备份功能是否正常工作?
回答:可以创建一个新文档并等待一段时间,然后检查外部存储设备中是否生成了备份文件,如果正常生成,说明自动实时备份功能正常工作。
七、注意事项
1、请确保外部存储设备足够大且性能稳定,避免因存储空间不足或设备故障导致备份失败。
2、定期清理备份文件,避免占用过多存储空间。
3、在使用云存储服务时,请确保网络连接稳定,避免因网络问题导致备份失败。
4、在进行重要文档编辑时,建议同时手动保存多个版本,以提高数据安全性,本文仅供参考阅读,请根据实际情况进行操作,如有疑问,请咨询专业人士或寻求技术支持,愿您在每年的十二月六日都能安心使用Word软件!
八、结尾
通过本文的学习和实践操作,相信您已经掌握了如何设置Word自动实时备份的方法,在未来的工作和生活中,请务必重视数据安全保护意识,确保重要文档的安全性和完整性,再次提醒您每年的十二月六日检查并更新您的备份设置,守护您的数据财富,祝您使用愉快!
转载请注明来自眉山市东坡区麦冬冬商行,本文标题:《历史上的12月6日Word自动实时备份设置指南与备份步骤详解》






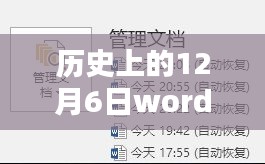






 蜀ICP备2022005971号-1
蜀ICP备2022005971号-1
还没有评论,来说两句吧...